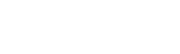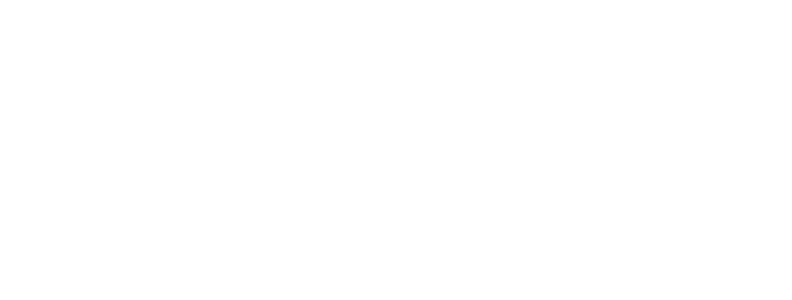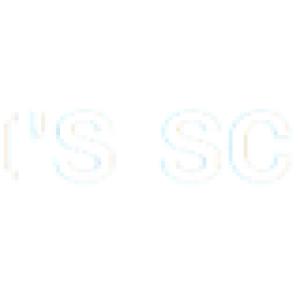Lightify mit Apple Home steuern mit Raspberry Pi
Vorbereitung
Um ein Lightify Produkt von Osram über Apple Home per iPhone oder iPad steuern zu können, müssen wir den Umweg über einen Raspberry Pi nehmen. Hat man sich aber für diesen Weg entschieden, funktioniert dieses in der Praxis einwandfrei.
Um Homebridge installieren zu können, benötigen wir zunächst nodejs. Den Download von nodejs starten wir mit folgendem Befehl:
- wget https://nodejs.org/dist/v6.10.0/node-v6.10.0-linux-armv7l.tar.gz
Im nächsten Schritt entpacken wir die heruntergeladene Datei mit dem Befehl tar…
- tar -xvf node-v6.10.0-linux-armv7l.tar.gz
… und wechseln anschließend in das Verzeichnis von nodejs:
- cd node-v6.10.0-linux-armv7l
Jetzt können wir die Dateien mit folgendem Befehl in das Verzeichnis /usr/local/ kopieren:
- sudo cp -R * /usr/local/
Anschließend wechseln wir wieder in unser Hauptverzeichnis mit:
- cd ..
Homebridge benötigt zusätzlich folgende Pakete, die du wie folgt installieren kannst:
- sudo apt-get install libavahi-compat-libdnssd-dev npm
Installation von Homebridge
Jetzt können wir Homebridge über npm installieren:
- sudo npm install -g –unsafe-perm homebridge
Um zu sehen ob alles richtig installiert worden ist, öffnen wir zum kurzen Test Homebridge mit folgendem Befehl:
- homebridge
Wenn Homebridge noch Fehler anzeigt, liegt es daran, dass wir noch keine Plugins installiert haben.
Also verlassen wir Homebridge mit dem Shortcut:
- Strg + c
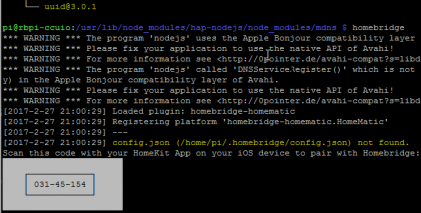
Homebridge konfigurieren
Um weitere Einstellungen vornehmen zu können, müssen wir folgende Konfigurationsdatei erstellen:
- mkdir -p ~/.homebridge (erstellt das Verteichnis)
- sudo nano ~/.homebridge/config.json (öffnet eine leere Datei namens config.json)
In diese Datei kopieren wir folgenden Code:
{
„bridge“: {
„name“: „Homebridge“,
„username“: „CC:22:3D:E3:CE:30“,
„port“: 51825,
„pin“: „123-45-678“
},
„accessories“: [
],
„platforms“: [
]
}
Hier kannst Du natürlich den Code ganz nach Deinen Bedürfnissen wie z. B. Name, Username, Port und Pin abändern. Der Username ist aufgebaut wie eine Mac-Adresse um eine Verwechslung auszuschließen. Falls Homebridge sich nicht korrekt öffnen lässt, kannst du den Port verändern z. B. von 51825 auf 51826.
Mit Strg + o und anschließend Enter kannst du die Datei speichern und mit Strg + x verlässt du den Editor.
Lightify Plugin installieren & konfigurieren
Jetzt fehlt nur noch das Lightify-Plugin, das wir mit folgendem Befehl installieren:
- sudo npm install -g homebridge-lightify
Um wieder in die Datei config.json zu kommen, benutzen wir wieder folgenden Befehl:
- sudo nano ~/.homebridge/config.json
Ist dieses geschehen, fügen wir folgenden Code unter den Punkt Plattform ein:
{
„platform“: „Lightify“,
„host“: „192.168.1.101“
}
Natürlich musst du unter Host die eigene IP-Adresse Deines Lightify Gateways stehen. Die IP findest Du, wenn Du Dich in Deinem Router einloggst.
Hast du den Code des Lightify-Plugins richtig eingefügt, sollte es wie folgt aussehen:
{
„bridge“: {
„name“: „Homebridge“,
„username“: „CC:22:3D:E3:CE:30“,
„port“: 51825,
„pin“: „123-45-678“
},
„accessories“: [
],
„platforms“: [
{
„platform“: „Lightify“,
„host“: „192.168.3.102“
}
]
}
Mit Strg + o und Enter kannst du die Datei wieder speichern und mit Strg + x verlässt du den Editor.
Fertig
Wenn du Homebridge startest, sollte alles wie gewünscht funktionieren. Du kannst dein iPhone oder iPad zur Hand nehmen, Apple Home öffnen und den angezeigten QR-Code scannen um sich mit der Homebridge zu verbinden.
Du hast es geschafft, du hast vollen Zugriff auf all Deine Lightify Produkte und kannst diese jetzt auch über Siri steuern.