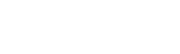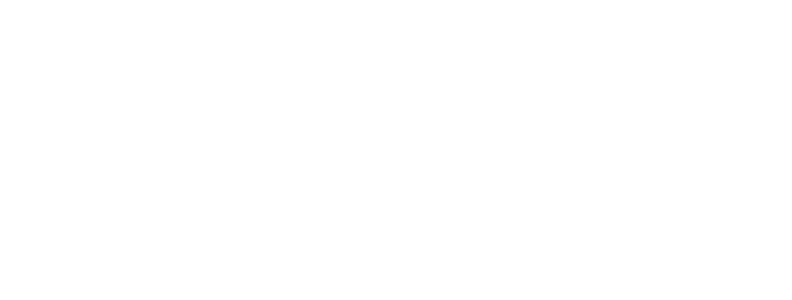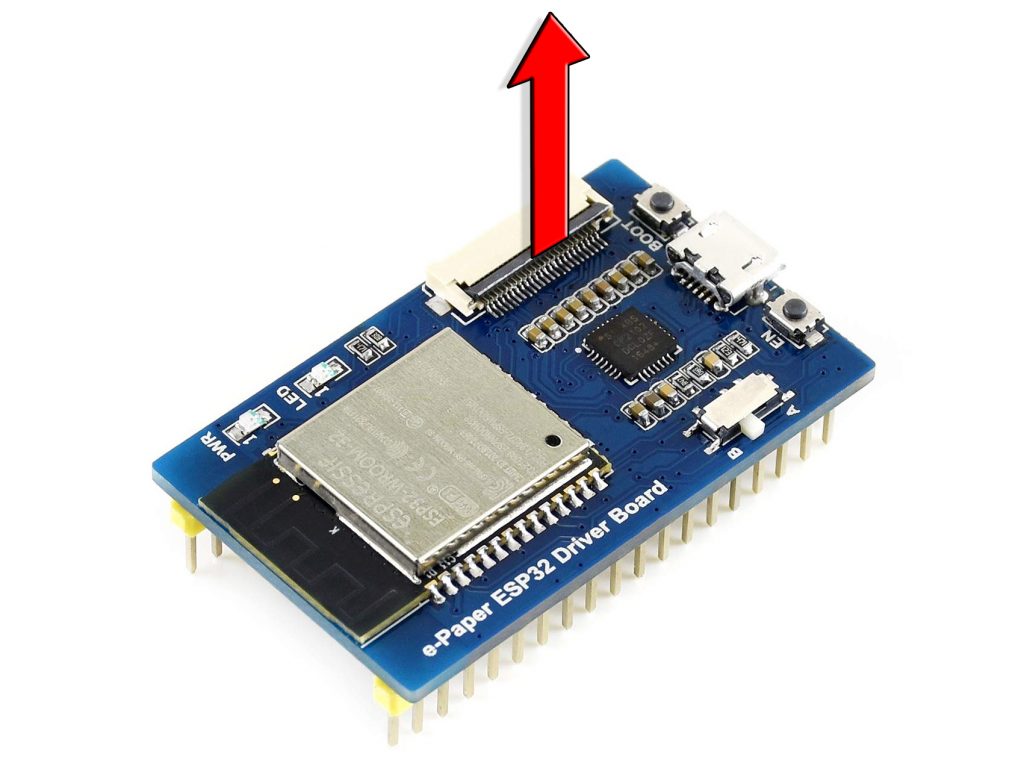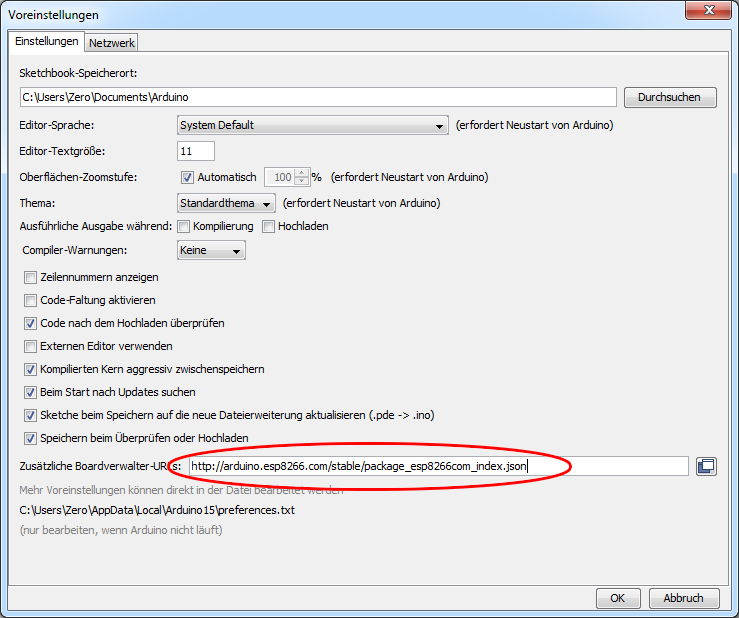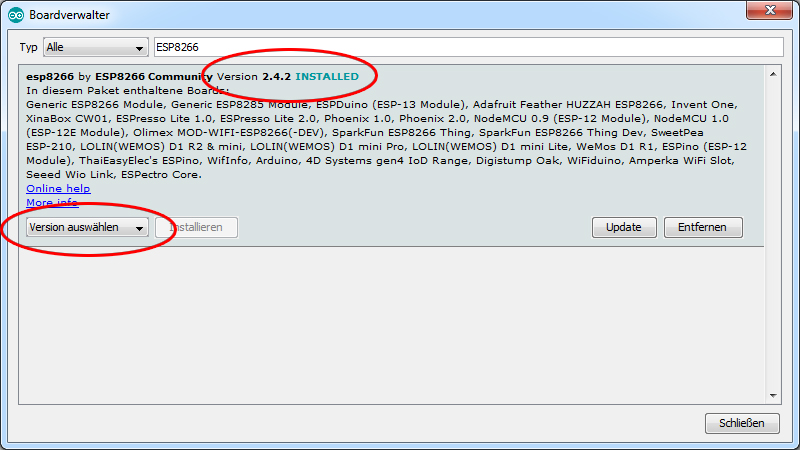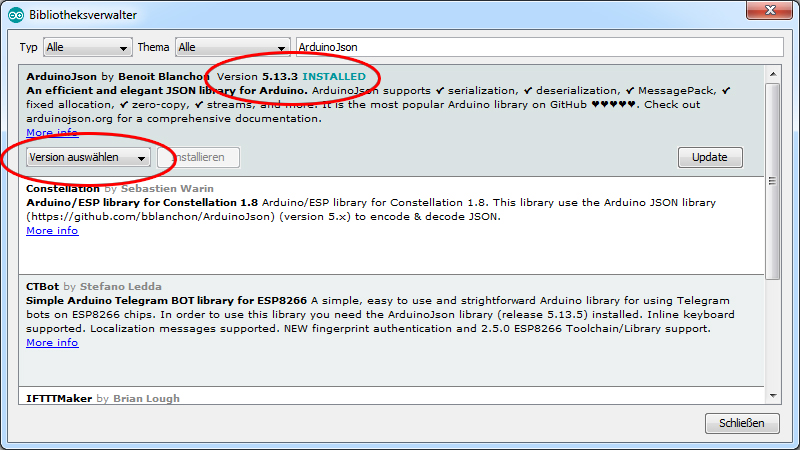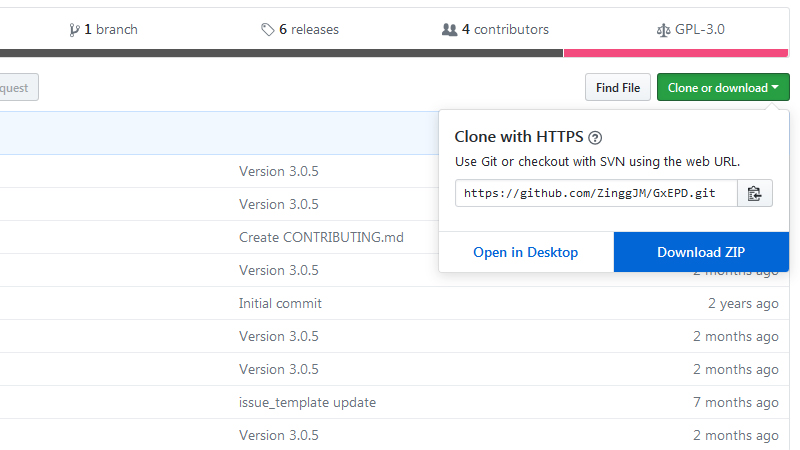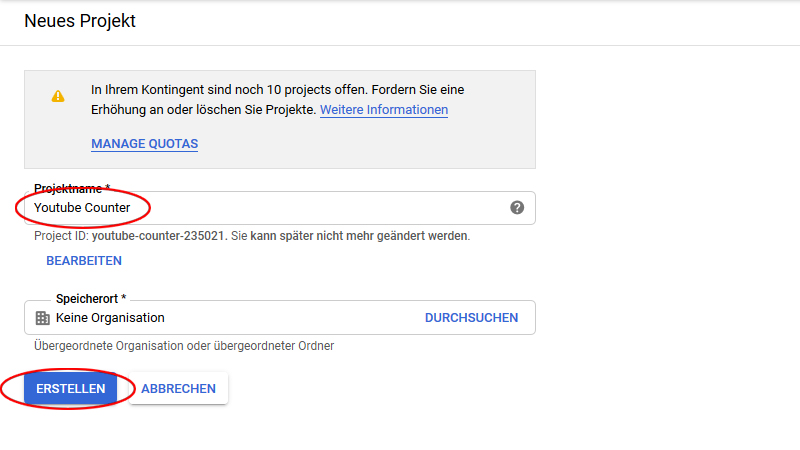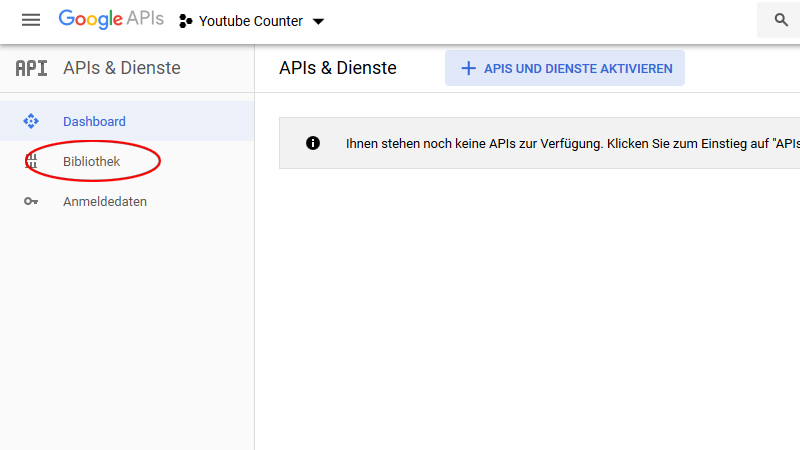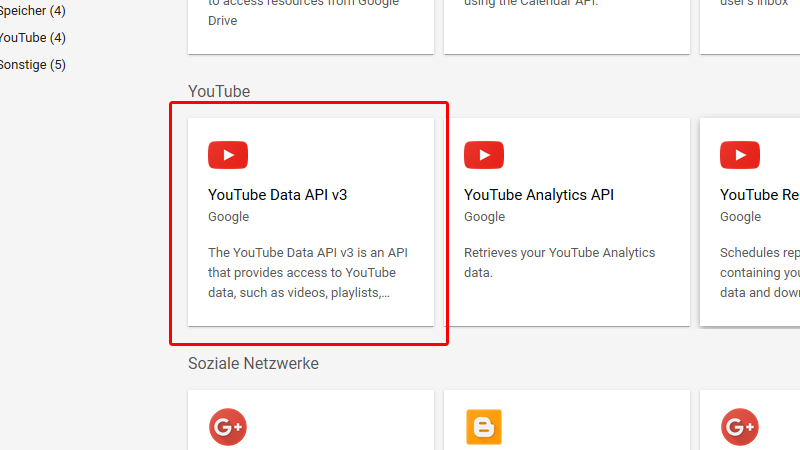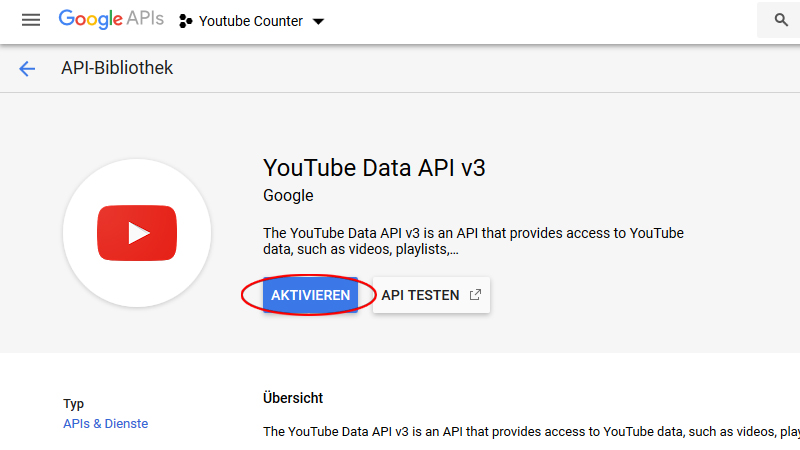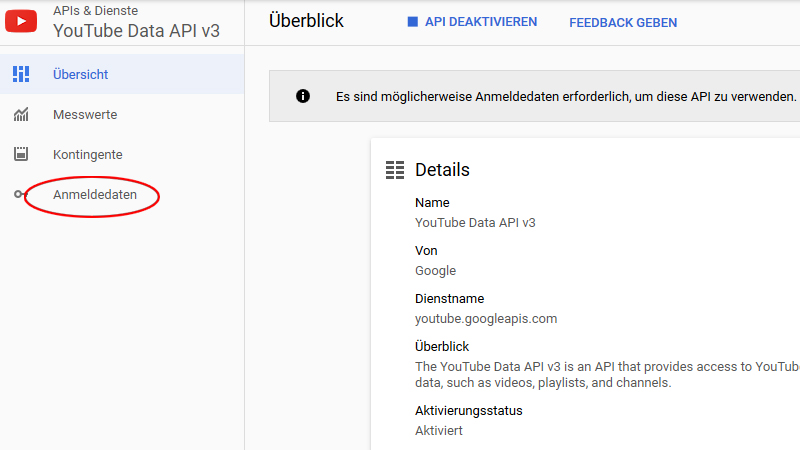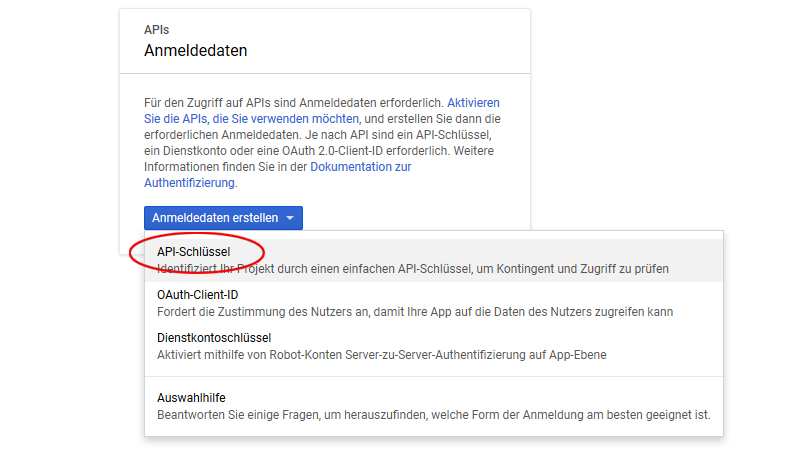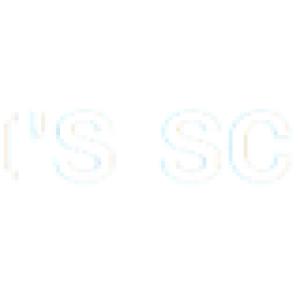YouTube Subscriber Counter mit ESP8622 & E-Paper Display
YouTube Subscriber Counter mit ESP8622 & E-Paper Display
Inspiriert wurde ich, dieses Tutorial zu machen, durch YouTube, die für Meilensteine von Abonnenten, die begehrten Playbuttons versenden. Um mich nicht immer bei YouTube einloggen zu müssen, habe ich mich für einen YouTube Live Subscriber Counter entschieden, um die Anzahl meiner Echtzeit-Abonnenten, unter Verwendung einer ESP8266-WLAN-Platine und einem stromsparenden E-Paper Display, zu sehen.
Aufbau
Für den Aufbau des YouTube Realtime Counters benötigen wir im Grunde nur zwei Sachen, die aber im Bundle bei Amazon erhältlich sind.
Amazon hat in der Überschrift, ihrer Produktbeschreibung, einen Fehler gemacht. In der Überschrift steht, dass das E-Paper Display eine Auflösung von 96×128 Pixel hat. Es besitzt aber eine Auflösung von 296×128 Pixel!
- 2.9 Inch E-Paper Display & ESP8266 WiFi Driver
- 8 x M3 Schrauben (6mm lang)
Obwohl es sich hierbei um kein reines Arduino-Projekt handelt, lässt sich die ESP8266-WLAN-Platine komfortabel über Arduino IDE programmieren. Download: Arduino IDE
Um das Display an den ESP8266 anschließen zu können, müssen wir die Fixierung, des Anschlusses, öffnen. Hierzu können wir einfach mit dem Fingernagel oder einem kleinen Schraubendreher unter die Fixierung gehen, um diese zu lösen.
Board und Biliotheken im Programm Arduino IDE hinzufügen
Haben wir unser 2,9 Zoll E-Paper Display angeschlossen, können wir die ESP8266-Wlan-Platine per USB-Kabel an den PC anschließen. Ist dieses geschehen, wird sie automatisch installiert und einem Com-Port zugewiesen.
Nun können wir das Programm Arduino IDE öffnen. Bevor wird aber den ESP8622 in Arduino IDE finden können, müssen wir unter Menü -> Datei -> Voreinstellungen, folgende URL „http://arduino.esp8266.com/stable/package_esp8266com_index.json“ in das Feld, Zusätzliche Boardverwalter-URLs, hinein kopieren.
Um das Board sowie die dazugehörigen Bibliotheken zu installieren gehen wir im Menü auf Werkzeuge -> Board -> Boardverwalter und geben, oben in die Suchleiste, ESP8622 ein. Bitte achte darauf, dass nicht die neuste Version des ESP8266 installiert wird, da sonst der Zugriff, mit Hilfe der YouTube API, auf die Abonnenten-Informationen nicht funktioniert. Wähle einfach unter „Version auswählen“ die Version 2.4.2 aus.
Im nächsten Schritt gehen wir wieder im Menü auf Werkzeuge -> Board, scrollen nach unten und wählen das Board „NodeMCU 0.9 (ESP – 12 Module)“ aus.
Ist dieses geschehen, können wir im Menü, unter Werkzeuge -> Port, den passenden COM-Port auswählen. In meinen Fall ist es COM8. Beachte, dass der ESP8266 per USB Kabel an den PC angeschlossen sein muss, um den COM-Port auswählen zu können.
Nun können wir die dazugehörigen Bibliotheken installieren. Dazu gehen wir im Menü auf Sketch -> Bibliothek einbinden -> Bibliothek verwalten, geben oben in der Suchleiste „YoutubeApi“ ein und installieren diese.
Nachdem wir die Bibliothek, für die YouTube Api, installiert haben, installieren wir die Bibliothek ArduinoJson. Diese wird für die YouTube Api benötigt. Auch hier ist auf die Version zu achten, da es bei einer neueren Version zu Fehlermeldungen kommt.
Als letztes fehlt uns nur noch die Bibliothek (GxEPD) für die Ansteuerung des 2,9 Zoll großen E-Paper Displays. Diese finden wir leider nicht unter dem Punkt Bibliothek verwalten. Hier kannst du aber die Bibliothek GxEPD downloaden: GxEPD
Haben wir das ZIP-File gedowloadet, konnen wir die Bibliothek (GxEPD) unter dem Menüpukt Sketch -> Bibliothek einbinden -> .ZIP-Bibliothek hinzufügen, installieren.
Zugangsschlüssel für die YouTube Api einrichten
Für die Einrichtung eines Api-Schlüssels für YouTube folgen wir diesem Link: https://console.developers.google.com/
Hier können wir jetzt ein neues Projekt erstellen.
1. Projekt erstellen
2. Projekt benennen
3. Bibliothek auswählen
4. YouTube Data API v3 wählen
4. YouTube Data API v3 aktivieren
5. Anmeldedaten einstellen
6. API-Schlüssel erstellen
Nun haben wir unseren YouTube API-Schlüssel erfolgreich erstellt. Am Besten speichern wir diesen in einer Textdatei, da er später noch benötigt wird.
Nach deiner Nutzer-ID und deiner Kanal-ID von YouTube suchen
Jeder YouTube-Kanal verfügt über eine individuelle Nutzer-ID und Kanal-ID. Diese werden verwendet, um bei bestimmten Apps und Diensten auf den Kanal zu verweisen.
Die Nutzer-ID und die Kanal-ID deines Kanals findest du in deinen erweiterten Kontoeinstellungen.
- Melde dich in deinem YouTube-Konto an.
- Klicke oben rechts auf dein Kontosymbol > „Einstellungen“
.
- Klicke neben deinem Profilfoto auf Erweitert.
- Unter „Kontoinformationen“ siehst du nun die Nutzer-ID und die Kanal-ID deines Kanals.
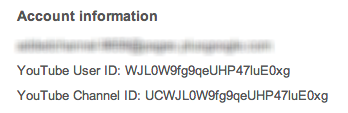
Der Programm-Code
- Downloade zunächst den Arduino Programm Code: Youtube Counter
- Danach öffne diesen in Arduino IDE und ersetze folgende Werte mit deinen.
- Lade den Programmcode auf den ESP8662 hoch (dieses geschieht über das Pfeilsymbol).
Gehäuse zum Ausdrucken
- Downloade zunächst die STL-Files für deinen 3D-Drucker: Gehäuse
- Drucke das Gehäuse und den Deckel aus.
- Befestige den ESP8622 mit den M3 Schrauben im Gehäuse.
- Positioniere das Display in die vorgeshene Halterung.
- Schraube den Deckel, mit Hilfe der M3 Schrauben, auf das Gehäuse.
Fertig
Ich hoffe, dir hat dieses Tutorial gefallen und würde mich über eine Bewertung oben auf der Seite oder über ein Like auf meiner Facebook Fanpage freuen. Falls du Probleme, Fragen oder Anregungen hast, kannst du mich jeder Zeit, unter dem Punkt Kontakt, erreichen. Ich wünsche dir viel Spass und ein gutes Gelingen mit diesem Tutorial.